客户端开发
布局组件
为了方便控制台开发,Koishi 也提供了一些组件。其中的一部分你已经在前面的两节中见过了。
<k-layout> 创建了一个新的页面布局。你扩展任何页面都需要用到它。这个组件有一些插槽:
header:标题栏的内容left:左侧栏的内容default:页面主体的内容
除了添加新页面外,窗口底部的状态栏也可以扩展:
import Status from './status.vue'
ctx.slot({
type: 'status-left',
component: Status,
})<template>
<k-status>
这段文字将会显示在状态栏中。
</k-status>
</template>在上面的例子中,<k-status> 创建了一个状态栏元素。
你甚至还可以直接添加页面元素,例如 live2d 插件就为控制台添加了一个 live2d 的看板娘:
import Live2D from './live2d.vue'
ctx.slot({
type: 'global',
component: Live2D,
})使用插槽
你应该已经注意到了,在上面的两个例子中,我们都使用了 ctx.slot() 来扩展某些元素。这个方法的作用是向控制台的某个区域中注入 Vue 组件。而上面的 status-left 和 global 则是两个插槽的名称,分别对应了状态栏左侧区域和整个页面区域。
这种注入方式不仅可以作用于控制台本身,也可以作用于其他控制台扩展。例如,当你开发了一个控制台页面,并希望其他插件可以在你的页面中注入一些内容时,你可以这样做:
<template>
<k-layout>
<p>这里是一些文字</p>
<k-slot name="custom" />
<p>这里是一些文字</p>
</k-layout>
</template>这样一来,其他控制台插件就可以通过 ctx.slot() 来向你的页面中注入内容了。
一个插槽可以同时被注入多次。你可以为每次插槽注入指定优先级和显示条件:
ctx.slot({
type: 'custom',
component: Foo,
order: 100,
})
ctx.slot({
type: 'custom',
component: Bar,
order: 200,
disabled: () => !store.bar,
})order 更高的插槽会被优先显示;disabled 函数返回 true 时,插槽不会被显示。因此在上面的例子中,Bar 组件总是显示在 Foo 组件的前面,但只有当 store.bar 存在时才会显示。
用户设置 实验性
到此为止,我们所了解的插件配置都是 直接在插件中声明、存储于配置文件中 的。这在绝大多数情况下都是合理的——机器人管理员决定了插件的具体行为,而这些行为也不应该由用户决定。但实际上还有另一种情况:插件的某些行为可以由用户自由决定。例如机器人所使用的语言、控制台的主题等等。我们将这些配置统称为「用户设置」。
在控制台中,插件配置和用户配置是分离的。插件配置只有机器人的管理员有权查看和修改,而每个用户都可以查看和修改自己的用户配置。插件开发者也应当妥善区分这两种配置,以提高插件的可定制性。使用 ctx.settings() 可以在用户设置界面中添加配置表单:
ctx.settings({
id: 'appearance',
schema: Schema.object({
wallpaper: Schema.object({
image: Schema.string().description('要使用的背景图片。'),
opacity: Schema.number().description('前景的不透明度。'),
}).description('壁纸设置'),
}),
})使用 useConfig() 可以在控制台中读取用户设置:
const config = useConfig()
config.value.wallpaper.image动作与菜单 实验性
控制台的许多地方都会用到菜单,其中大家最熟悉的便是每个页面标题栏右侧的菜单按钮。除此以外,部分页面还提供了上下文菜单。想要定义菜单,我们首先需要了解 动作 (Action) 这一概念。
控制台中可以执行的任何一个操作都可以视为一个动作。每个动作都有着唯一的标识符,例如 explorer.save 表示保存当前文件、explorer.refresh 表示刷新文件列表等等。已知动作标识符的情况下,可以通过 ctx.menu() 来描述一个菜单,并在 <k-layout> 中引用它:
ctx.menu('explorer', [{
id: '.save',
icon: 'save',
label: '保存',
}, {
id: '.refresh',
icon: 'refresh',
label: '刷新',
}])<template>
<!-- 在页面中指定菜单 -->
<k-layout menu="explorer">
页面内容
</k-layout>
</template>当然,光有菜单还不够,我们还需要实现上面的动作。这可以通过 ctx.action() 来完成:
<script lang="ts" setup>
import { send, useContext } from '@koishijs/client'
const ctx = useContext()
// 实现菜单动作
ctx.action('explorer.save', {
disabled: () => content === oldContent,
action: () => send('explorer/write', filename, content),
})
</script>如果要实现上下文菜单,同样需要首先在入口文件中描述菜单项:
ctx.menu('entry', [{
id: '.rename',
label: '重命名',
}, {
id: '.remove',
label: '删除',
}])然后在组件中使用 useMenu() 来获取菜单项的点击事件:
<template>
<!-- 这里显示了文件列表 -->
<div v-for="entry in entries">
<!-- 右击任意文件名会呼出上述菜单 -->
<div @contextmenu.stop="trigger($event, entry)">{{ entry.filename }}</div>
</div>
</template>
<script lang="ts" setup>
import { useContext, useMenu } from '@koishijs/client'
const ctx = useContext()
const trigger = useMenu('entry')
// 实现菜单动作
ctx.action('entry.remove', {
action: ({ entry }) => send('explorer/remove', entry.filename),
})
</script>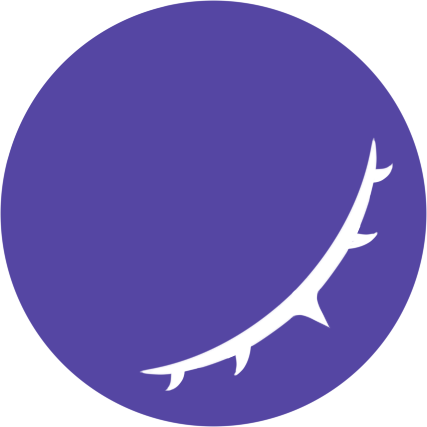 Koishi
Koishi