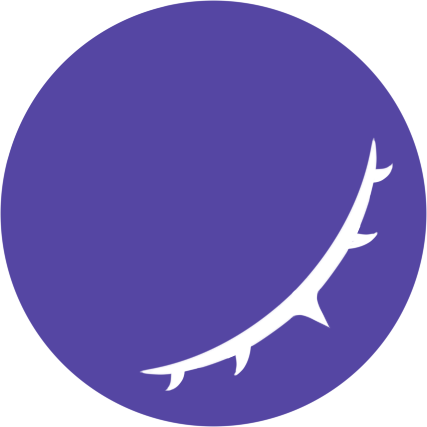账号登录与绑定
Koishi 说自己是一个「跨平台」的框架,但是这个「跨平台」是指什么呢?这并不单单是指 Koishi 支持多个运行平台,而是指 Koishi 能够同时接入多个聊天平台,并提供最原生的体验:
- Koishi 提供了统一的接口,你可以在任何聊天平台上享受完整的 Koishi 生态。
- Koishi 应用可以同时接入多个聊天平台,用户可以在任意平台上与你的机器人进行交互。
- Koishi 原生地支持了跨平台账号绑定,这使得用户可以带着全部数据进行无感迁移。
现在就让我们来说说,如何在 Koishi 中使用跨平台的账号系统。
获取账号信息
有些平台的账号信息是不可见的,所以我们需要借助一些工具来获取它们。
inspect 插件提供了获取会话信息的能力。安装这个插件后,使用任意平台账号向机器人发送 inspect (这里不要使用沙盒,不然只能获得沙盒用户的数据),就可以获得下面的会话信息:
如果你要进行登录或者绑定,这里的「平台名」和「用户 ID」会很有用。
控制台登录
auth 插件允许任何用户在控制台登录 Koishi 账号并管理自己的用户信息。此外,该插件还自带了一个管理员账号,对于刚刚搭建好 Koishi 的用户来说,这是最方便的提权方式。
配置登录插件
进入「插件配置」界面,并点击 auth 插件。这里我们会看到有一个「管理员设置」:
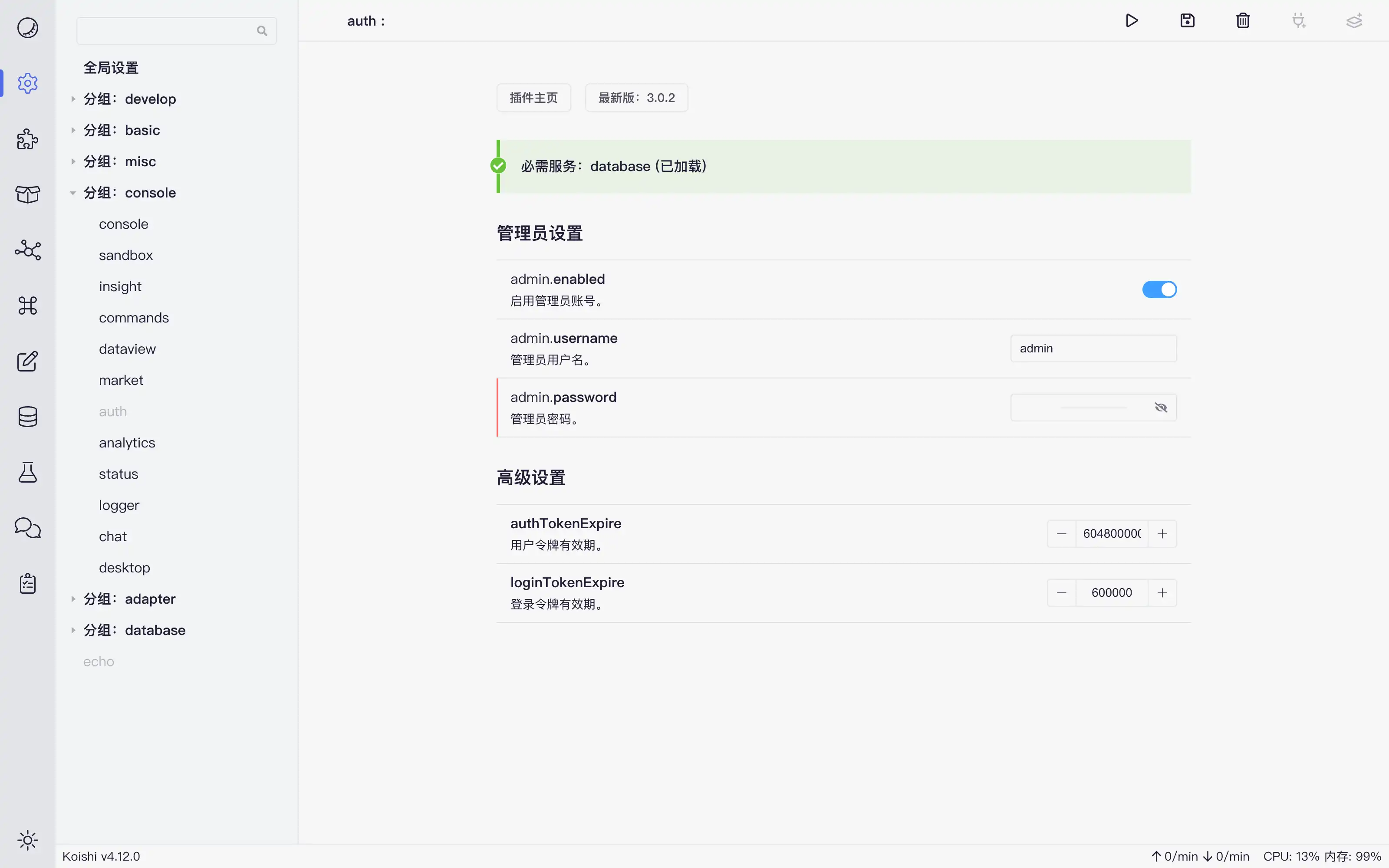
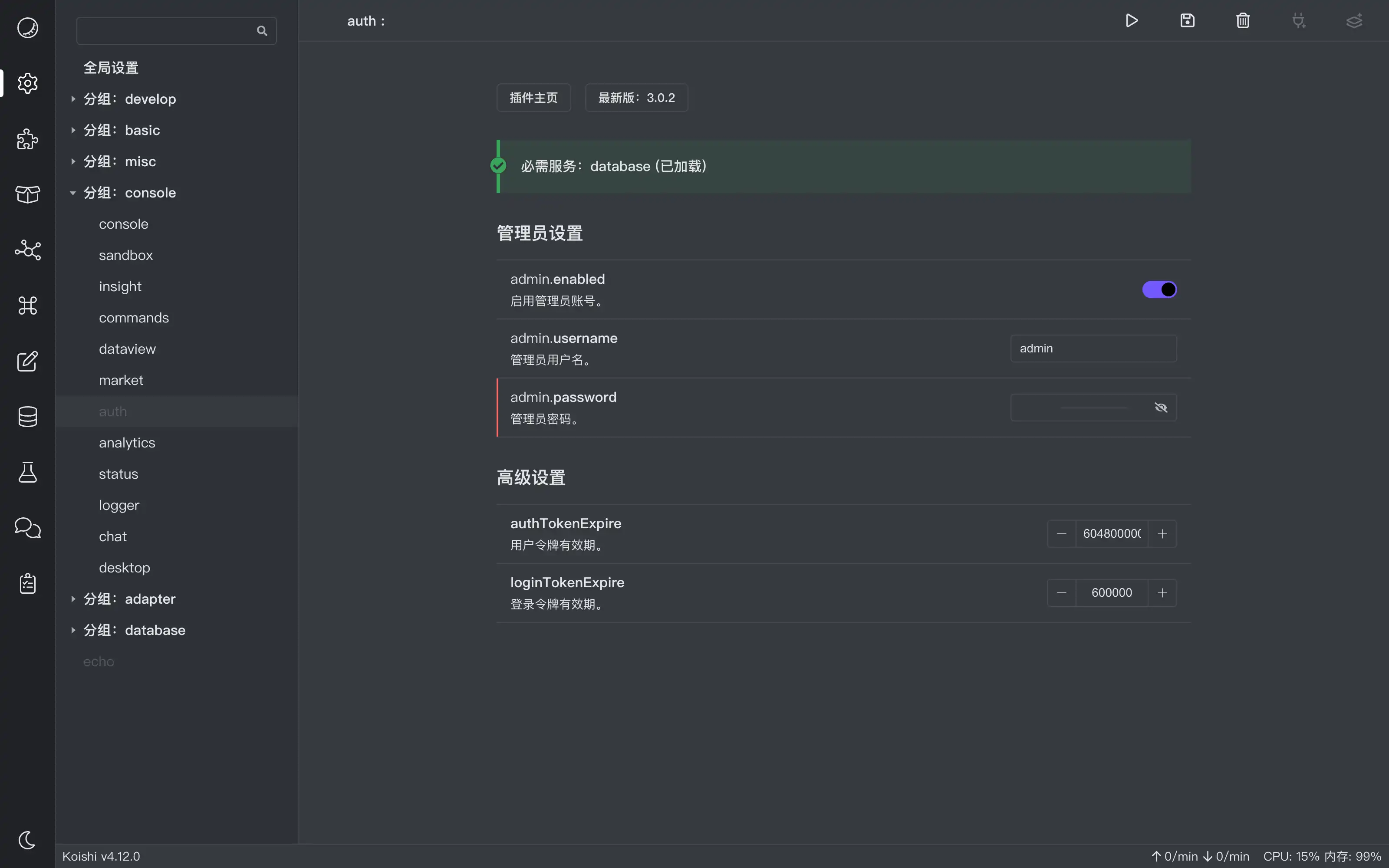
填写你自己准备好的密码,然后点击「启用插件」。此时会弹出一个登录框,选择「用户密码登录」,填写你刚刚配置好的用户名 (如果你没改就是默认值 admin) 和密码,点击「登录」即可进入个人页面。
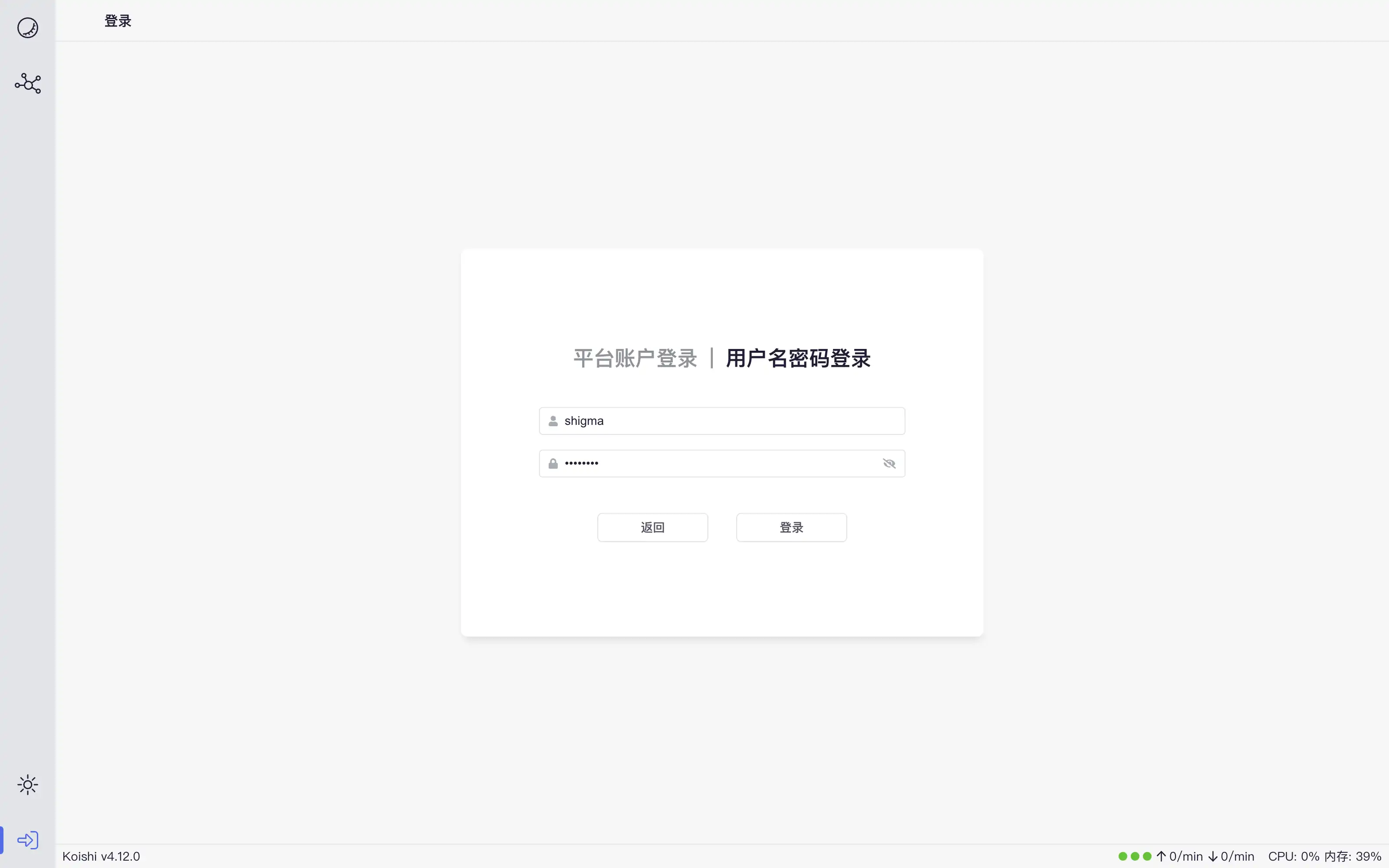
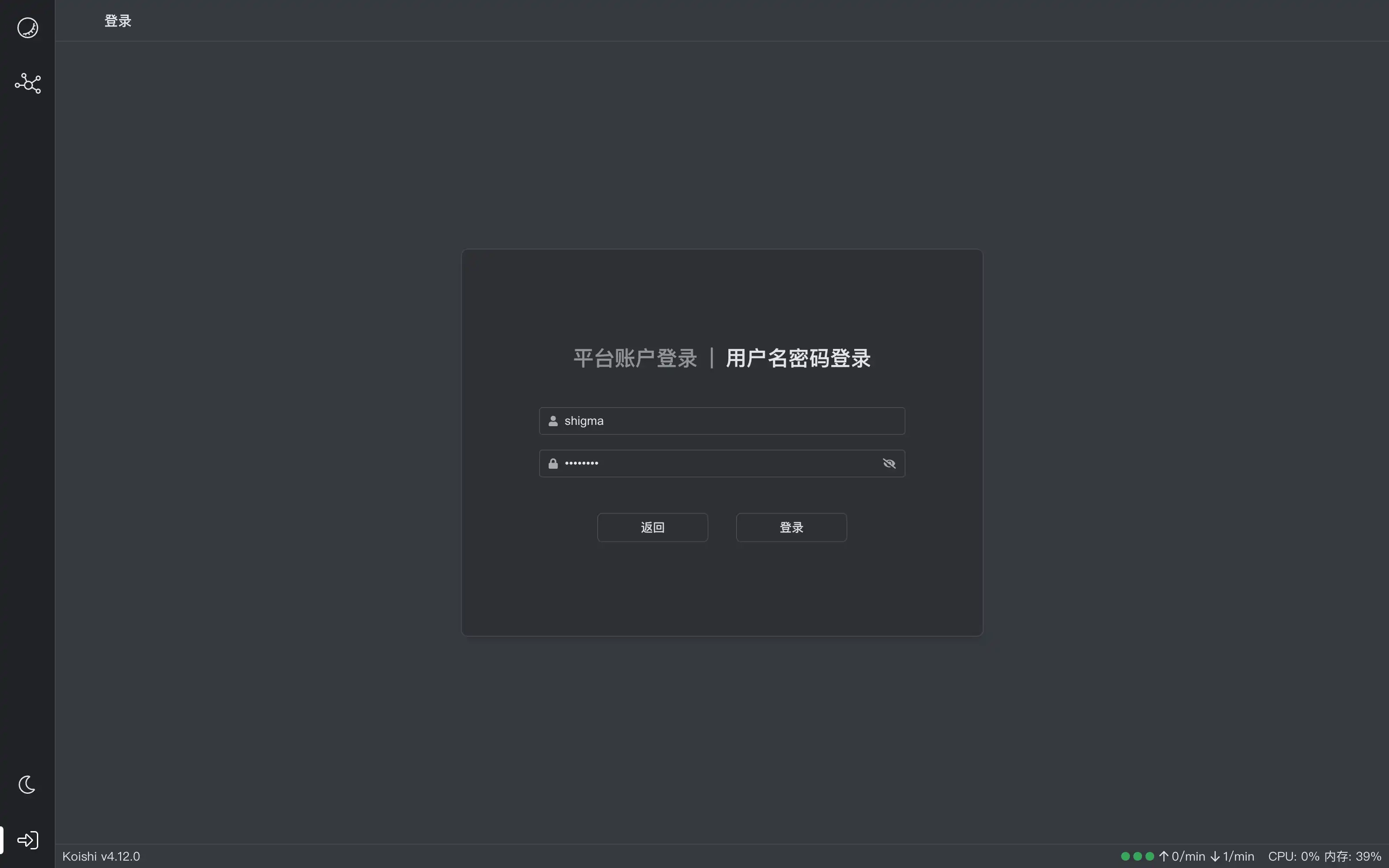
普通用户登录
如果你是机器人的普通用户,而机器人也配置了控制台登录插件,那么当你初次进入控制台,会发现只有寥寥几个页面是能访问的。这是因为你尚未登录。
点击左下角的「登录」按钮,选择「平台账号登录」,并输入你的平台名和用户 ID。点击「获取验证码」,并把页面中出现的验证码通过上述账号私聊发送给机器人,即可完成登录。
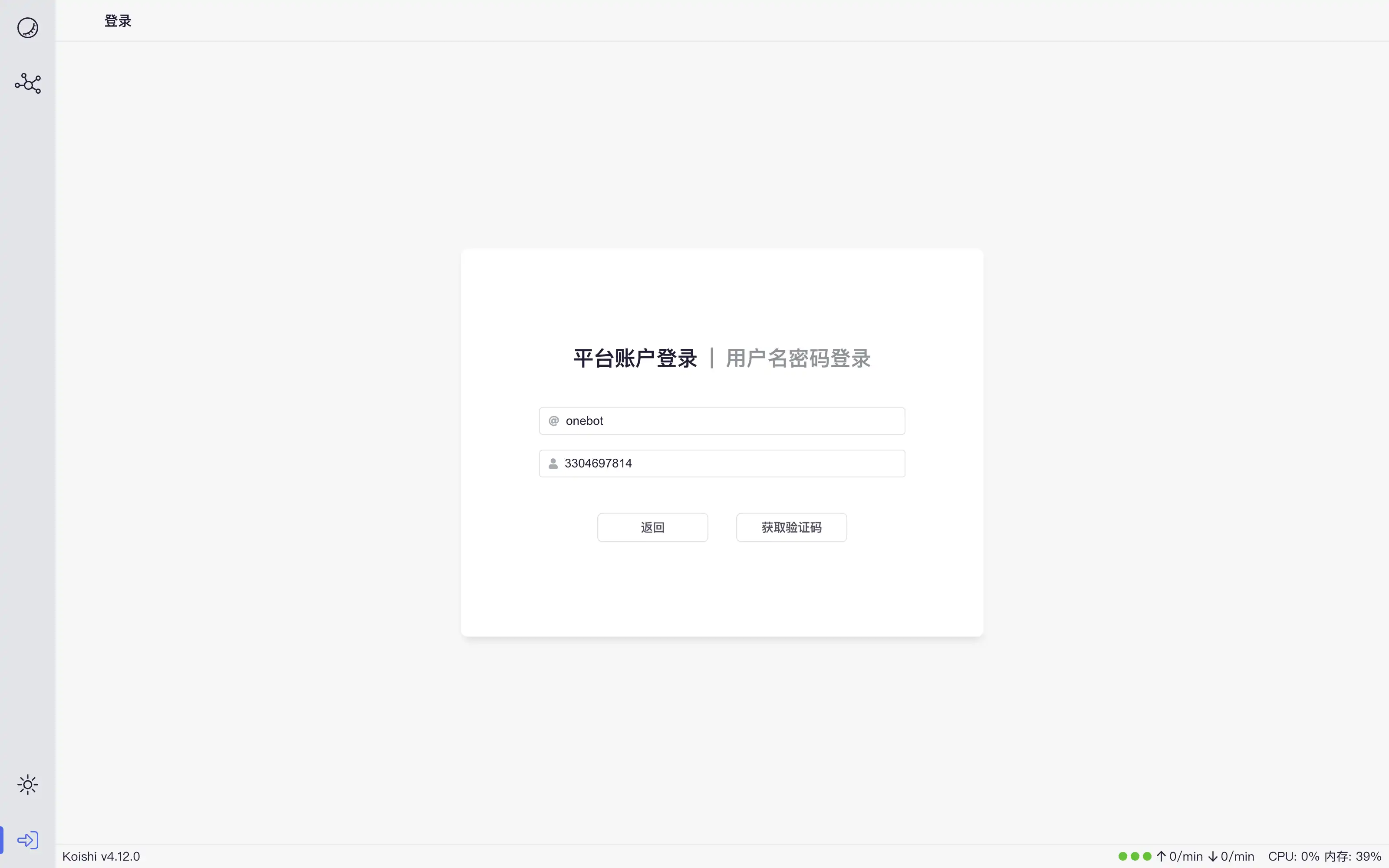
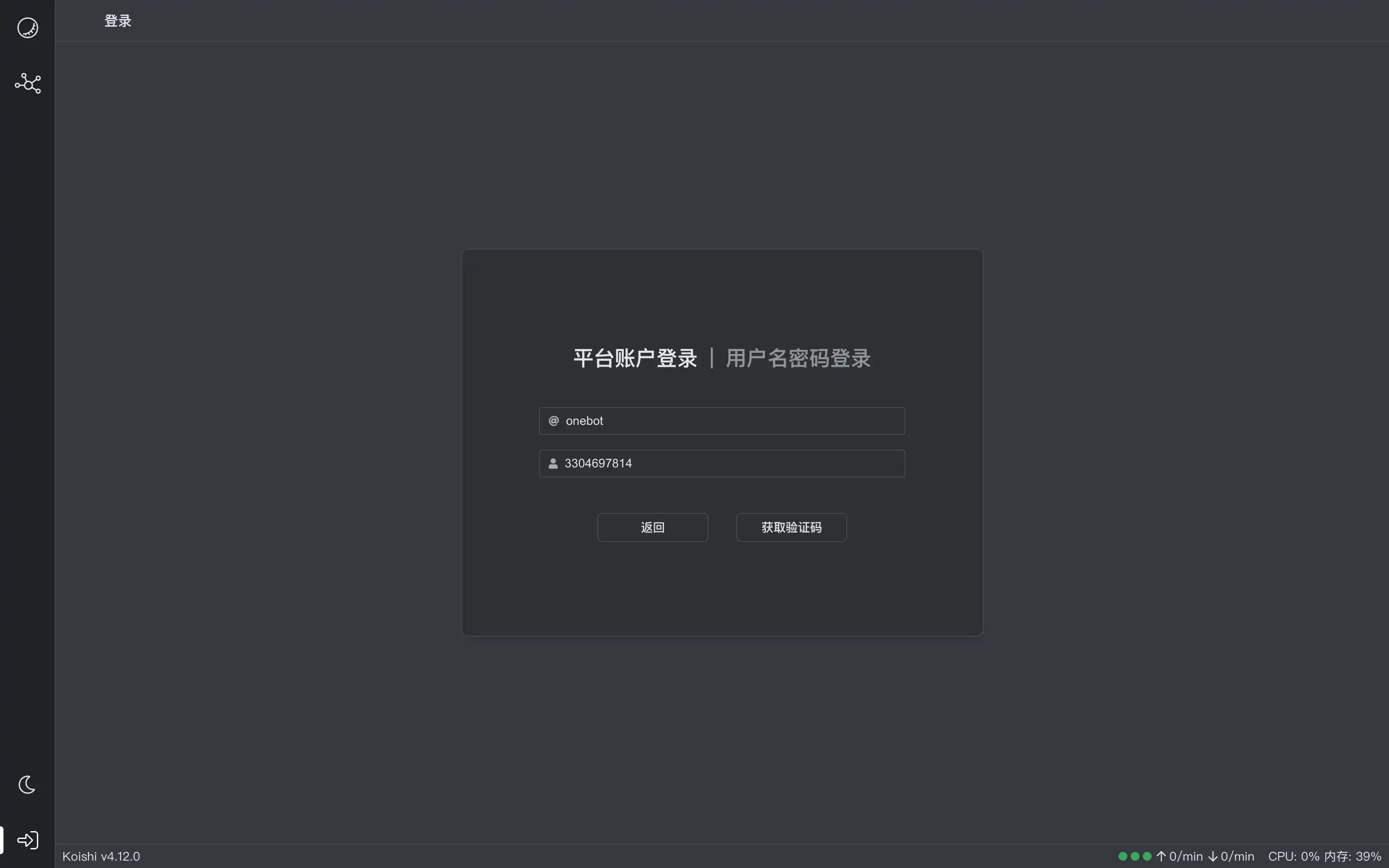
登录完成后,你会被重定向到个人页面。在这个页面中你可以修改自己的用户名和密码。普通用户第一次登录只能使用平台账号登录,而设置了用户名和密码后,点击右上角的「应用更改」,未来就可以使用用户密码登录了。
账号绑定
Koishi 支持账号绑定,即一个 Koishi 账号可以同时对应多个平台用户。完成绑定后,你无论在哪个平台上与机器人交互,数据都会被共享。
Koishi 官方目前提供了两个插件实现账号绑定,我们将逐一介绍。
在控制台中绑定
登录控制台后,任何用户都可以在个人页面中绑定平台账号。点击「平台账号绑定」右侧的「添加」按钮,并使用你要绑定的账号完成一遍类似平台账号登录的流程,就大功告成了。
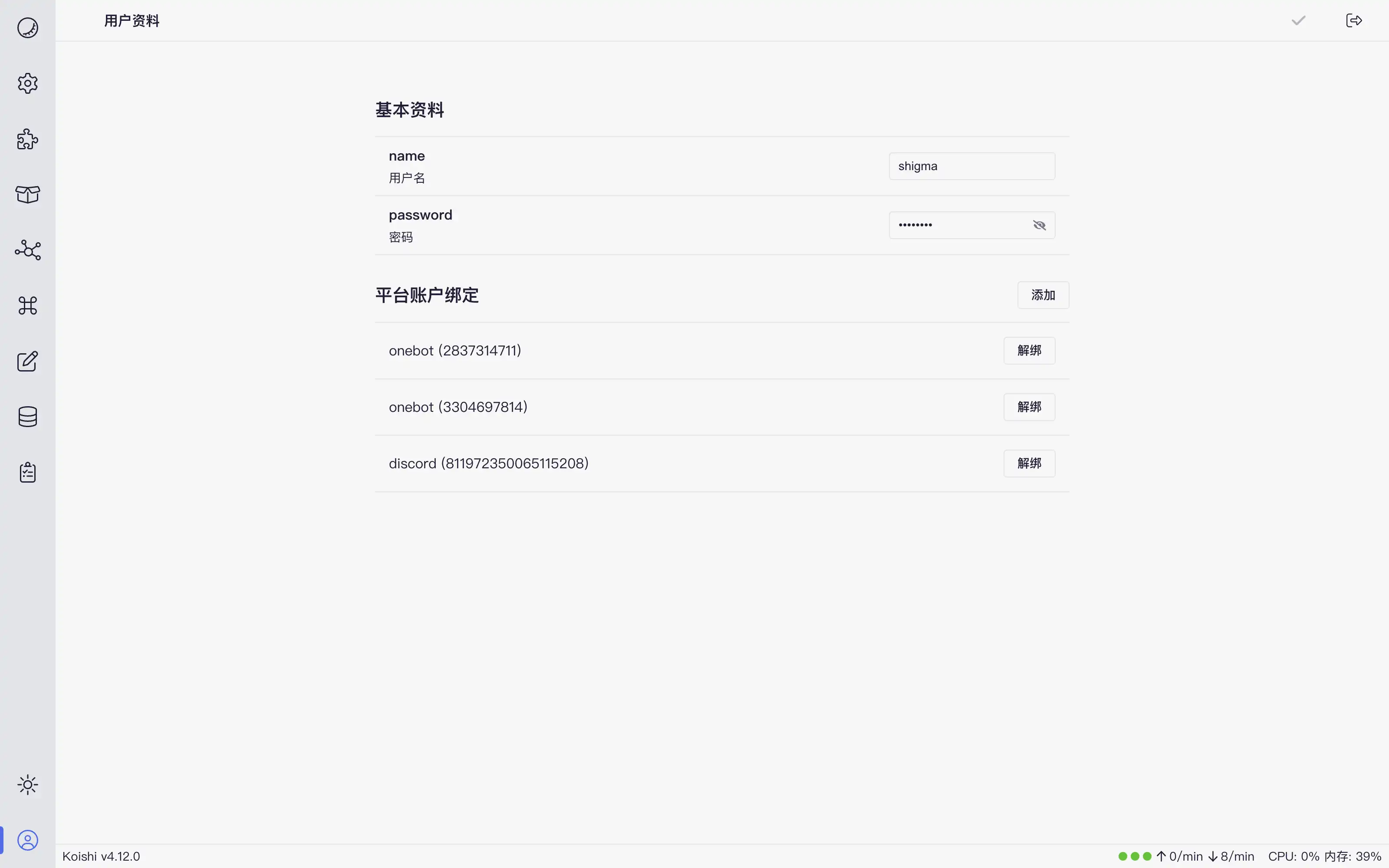
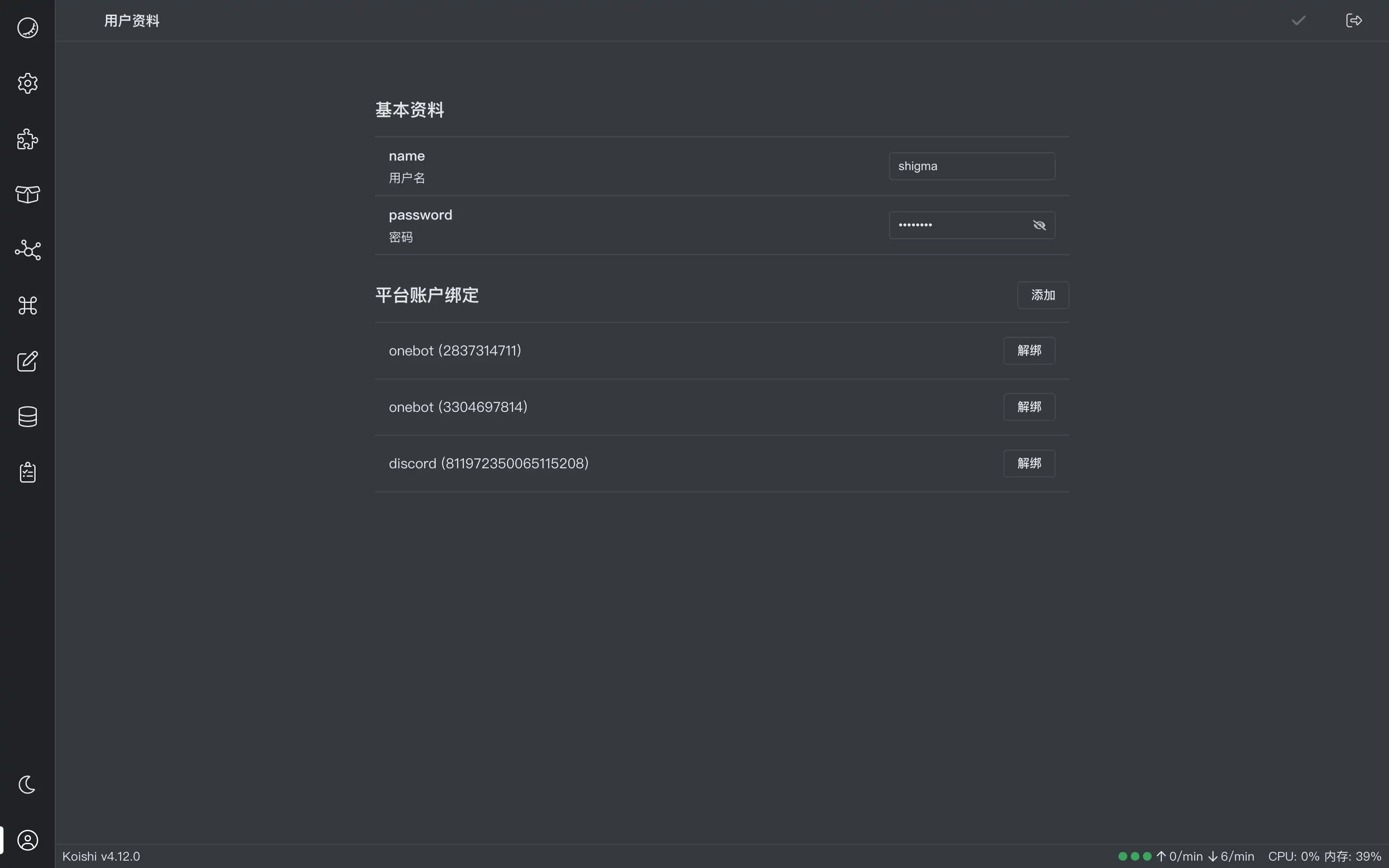
如果要解除绑定,点击对应平台账号右侧的「解绑」即可。
通过指令绑定
bind 插件通过指令也实现了账号绑定。使用要绑定的平台账号向机器人发送 bind:
跟随提示,使用原始平台账号向机器人发送 Koishi/123456。如果你的第一条消息是私聊消息,那么此时绑定已经完成。如果你的第一条消息是群聊消息,则机器人会再次让你进行一遍确认:
再次跟随提示,使用目标平台账号向机器人发送 Koishi/654321,即可完成绑定。
绑定完成后,你可以随时在目标平台向机器人发送 bind -r 来解除绑定状态。
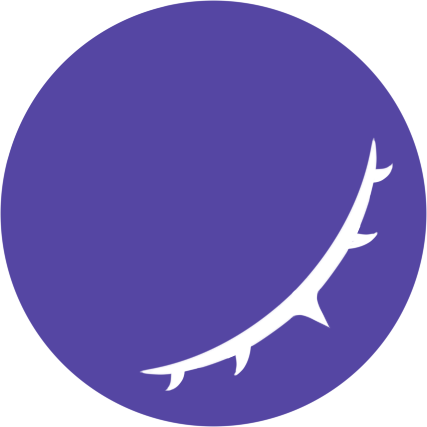 Koishi
Koishi